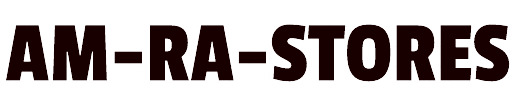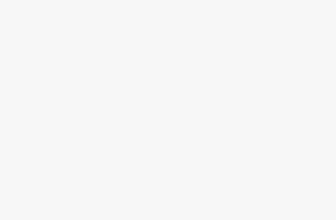[ad_1]
Similar to others, Xfinity modems are equipped with LED lights that indicate the status of the device. For instance, solid white indicates a strong connection, while a red light indicates no connection.
However, sometimes the white light starts blinking. And this can be several reasons – from incomplete setup to hardware issues.
Usually, a quick factory reset should resolve the issue, but if it persists, you may have to take extra measures to deal with the blinking light.
And fortunately, most of the troubleshooting methods can be handled by even a non-technical person.
This article has provided different ways of dealing with the Xfinity modem blinking white with clear instructions.
What Exactly Does It Mean When Xfinity Modem Starts Blinking White?
A blinking white LED light usually means that the router cannot make a stable connection. Upon exploring the user manual for the Xfinity router, it becomes evident that this can happen for two main reasons.
Firstly, it indicates that the router needs to be activated and that the activation process has not been completed yet.
Secondly, it indicates that serious issues, like hardware malfunction, obstruct the router’s internet connection.
However, in either case, most of these issues can be resolved easily without technical support or professional guidance.
Note – It is important to note that if you have a model of Xfinity gateway higher than XB6, the device’s indicator light may blink purple instead of white. However, there is no need to stress about this as the causes of the purple blinking light are the same as the white light.
How to Fix the Xfinity Modem Blinking White?
Below, we have provided different ways of resolving the blinking white light issue. Each troubleshooting method is mentioned with step-by-step instructions. So, even a non-technical person or novice can follow them to resolve the issue.
1. Check of Service Outage
Before inspecting the wires and plugs, checking for a local network outage or ongoing maintenance is recommended to avoid wasting time. This step can help you identify the issue with the local network or your setup.
Check with your neighbours if they are facing similar issues. However, if you want to check the local outage, follow the process below.
Login to the Xfinity website or mobile application. It can be done with limited internet or mobile data (4G or 5G).
Once you access your personal Xfinity account, you can check the notice indicating the service outage. Along with it, they should also mention the time duration it takes to come back up.
Note: If nothing or no notice is provided, a service outage may not be the root cause of the white blinking light.
2. Incomplete Activation Process
If your Xfinity router is flashing white light, it could be due to an incomplete activation process. To resolve this issue, simply complete the activation process, and the blinking white light should disappear. To complete the activation process, we recommend following the below process.
- First, install the Xfinity App on your mobile. (Both iOS and Android versions are available). But if you cannot download it, you can just follow the steps mentioned in the “Getting Started” guide, which comes with the router, or you can visit Xfinity’s official website.
- After installation, you can log in with your Xfinity ID and password or sign up.
- Use its camera to scan the QR code on the router’s bottom or side. If you cannot scan the code, you manually enter the 12-digit CM MAC number, which can also be found on the bottom or side of the router.
- Now the Xfinity app will guide where to position your router for optimal performance. It will also assist you in connecting the necessary cables and powering up the router.
- Once this step is complete, you can enter the username and password of the Wi-Fi network.
- Once you have positioned and connected your Xfinity router as guided by the app, you can sit back and allow it to complete the remaining setup process. Once activation is complete, the Xfinity app will display your Wi-Fi name and password again to confirm the setup, and you can now consider the process complete.
Note – The LED lights display different colours along the activation process. It starts with solid orange, blinking orange, blinking green and solid white. This cycle takes a minimum of 15 minutes to complete. Solid white means the activation is successful. But if the white light blinks, the connection is not properly activated. So, redo the process again.
3. Restart or Power-Cycle Your Xfinity Router
Restarting the white light issue on your Xfinity router is one of the simplest troubleshooting steps. Restarting the router is likely the first step that customer support will ask you to take if you contact them for assistance. To restart the router, follow the below instructions.
- Hold the power button to turn off the router completely for a few seconds. Or else, just unplug the router from the socket.
- We recommend waiting for at least two minutes before turning on the router.
- Now restart the router.
- Now see if the white lights turn solid from blinking.
4. Troubleshooting the Router
In addition to the standard router functionality, the Xfinity app offers a range of additional features for managing your router. One of these features includes troubleshooting the router to identify any issues and find a suitable solution. To troubleshoot the router easily, you can follow the below process.
- Install the Xfinity App on your smartphone or tab.
- Log in to your account using the login credentials you created during the router activation process.
- Scroll down to find the “Manage Internet” option.
- Tap on “Restart Modem” -> now on “start troubleshooting” This will start the troubleshooting process successfully.
5. Poor Cable Connection/Faulty Hardware
A possible cause of the router’s suboptimal performance could be the presence of basic hardware components limiting its capabilities. The next sensible action is to inspect all the connections and cables being used.
When the cable connecting the router is damaged or twisted, it can impede performance. If you encounter such a situation, it is advisable to disconnect the cables from the router and reattach them correctly. To prevent future damage, you may consider using a cable cover as an additional safety measure for your cables.
It is crucial to treat faulty cables with utmost seriousness as they can disrupt the connection and pose potential hazards of fire and electrocution.
6. Check the Device Logs
Reviewing the device logs is an alternate method to identify the root cause of any issues. The logs can provide insights into the specific problems encountered by the device and its origins. Access the “log tab” after logging into your device to view these logs. However, it is worth noting that if you are renting a gateway from Xfinity, they may prevent you from accessing these logs.
7. Resetting the Xfinity Router
A factory reset may be attempted if restarting the router does not resolve the issue. Locate the reset button, which is situated on the back of the router, to initiate this process.
This button is typically smaller and recessed, and its colour often differs from the rest of the router’s body, making it simple to recognize.
Utilize a paper clip or pen to gently press and hold the button until the lights on the front of the modem turn off. After a few seconds, the router will reinitialize, and the lights will return.
Once the router completes the boot-up process, it will have returned to its original factory settings. Once again, you must complete the activation process and establish a personalized network name and password.
If you use a new network name or password that differs from the previous one, you must reconnect all your devices to the new network.
8. Power Cycle Your Internet Equipment
To troubleshoot internet connectivity issues by power cycling the internet equipment, then follow these steps:
- Find your modem and router and disconnect both from the power source.
- If you have separate modem and router devices, unplug both.
- Allow both devices to fully power down for at least 30 seconds to 1 minute.
- Plug the modem back into the power source and wait until its lights have stabilized.
- Reconnect the router to the power source and wait until its lights have stabilized.
- Confirm that all lights on both devices are stable and turned on.
- Allow the devices a few minutes to fully boot up and establish an internet connection.
- Verify that your internet connection has been restored by opening a web page or streaming a video on a device connected to your home network.
9. Customer Support
If none of the previously mentioned methods has succeeded in resolving the issue and the Xfinity router continues to blink white even after a reset, it is advisable to seek assistance from customer support to obtain a replacement or consider obtaining third-party equipment.
You can contact Xfinity customer support online through their website or schedule a callback. After explaining the issue, they may dispatch a technician to your location to investigate the matter.
If the device is still under warranty, it may be possible to obtain a replacement. If not, returning the device to the ISP may be worth procuring your modem and router for Xfinity by Comcast. Opting for your equipment can mitigate such connectivity issues.
Conclusion
As long as there are no significant hardware issues, there is no cause for concern if the Xfinity modem begins flashing white. The white blinking light on your router indicates an unstable or limited internet connection or the need to activate your router or modem.
Resolving this issue can be completed by following some simple methods. We have mentioned these methods in the article for your reference. If none works, you can contact customer support for assistance.
So, which of the suggestions resolved the issue of your Xfinity router flashing white? Share your suggestions or queries in the comment section below.
Xfinity Modem/Router Blink White – FAQs
Ans: Any Xfinity modem contains two different LED lights representing power and online. Both lights must remain continuously lit for the Xfinity modem/router to function correctly. If either light fails to illuminate, the router will stop working.
Ans: A steady white light on the power LED of your Xfinity router indicates that it is functioning correctly and prepared for usage.
Ans: The issue of the white light on your Xfinity router can be resolved by restarting it. If it does not, check with other methods mentioned in this article.
Ans: If the Xfinity router is flashing white, it indicates that it operates in a limited mode and requires activation. If it continues to flash white, the connection cannot be established.
Ans: Our suggestion would be to refer to our list of solutions, as connectivity problems are sometimes easy to resolve.
Ans: When looking at the power LED of your Xfinity router, a steady white light should be visible, indicating that the router is functioning correctly and is prepared for use.
[ad_2]