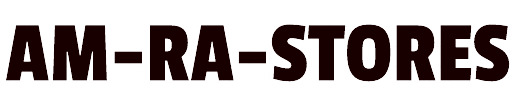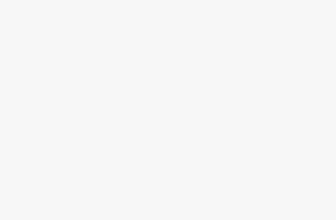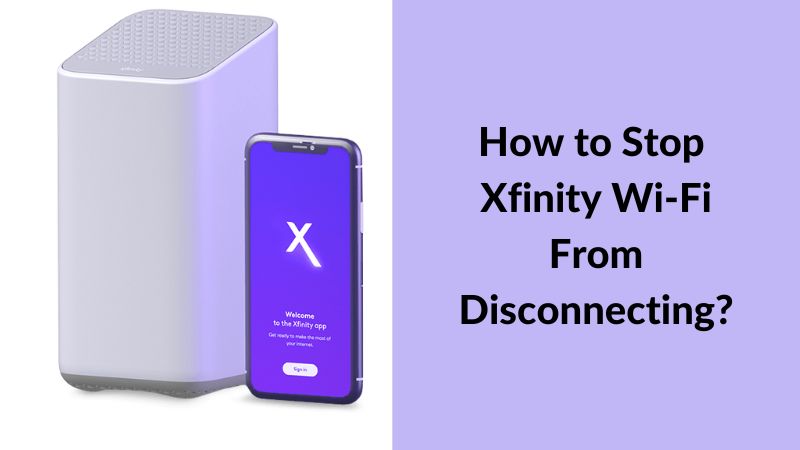
[ad_1]
It can be quite annoying when the Xfinity Wi-Fi stops or keeps disconnecting, especially while you are on a Zoom call or playing games.
There are several causes behind the recurrent interruption of Wi-Fi. Some common causes include service outages, loose cables, Wi-Fi distance, hardware/software glitches, etc.
Usually, restarting the Xfinity device is a quick fix that should resolve the issue as it clears any temporary glitches and re-establishes the connection from the internet. However, if that doesn’t work, you can try the troubleshooting methods.
In this article, we have provided different methods to troubleshoot a disconnecting Xfinity Wi-Fi. Also, we made sure the steps were easy to follow, even for people without technical experience.
What Could be Causing the Frequent Disconnection of Xfinity WiFi?
There are several reasons why Xfinity keeps disconnecting. We have mentioned some of them below for your reference.
- Service Outages
- Signal Interference
- Damaged or Loose Connections
- Outdated Router’s Firmware
- Wrong Router Placement
- Overheating
- Network Congestion
17 Ways to Fix Xfinity Disconnection Problem
Below are step-by-step methods that help you fix the recurrent disconnection problem with Xfinity Wi-Fi. Make sure to read the instructions properly before attempting them.
1. Check the Light on Router and Modem
The front LEDs on your router or modem can provide insights into the status of your internet connectivity, with different colors indicating various issues. Based on whether the LEDs are blinking or solid, it becomes simpler to diagnose the problem and implement the necessary solutions. For instance, if you are using Xfinity routers, our recommendations on how to fix a blinking white light can greatly help. Read here for more information. (link to the article Xfinity modem blinking white)
2. Service Outages
If there is an outage in your block or city, the problem isn’t with your router or modem. Xfinity may also be experiencing a service outage. To check whether there is an outage, we recommend following the steps below.
- Visit the webpage – xfinity.com/support/status
- Use your account credentials to log in
- Check whether any internet outages may be affecting your connection
In the event of a service outage in your location, Xfinity will provide an estimated timeframe for restoring their services. So, you have to wait for the service to start again.
3. Disconnect Unwanted Devices
If multiple devices are connected to your gateway, it can potentially result in Xfinity’s internet slowing down, network breakdowns, and connectivity problems arising from overloading.
Although it is straightforward to eliminate unnecessary devices from the Wi-Fi network, many individuals overlook this step and continue to experience issues with connectivity.
If you are uncertain which devices are linked to your network, you can change the password, automatically disconnecting all devices. You can then reconnect the necessary devices using the new password. Below is the process to disconnect unwanted devices.
- Access your router settings to view the list of devices connected to the network.
- From there, you can block or disconnect the network from the device.
- If you come across unfamiliar connected devices, it is advisable to change the password.
4. Re-Add the Device to the Network
If you are experiencing Wi-Fi disconnection, even when only a single device is connected, it may not be an internet-related problem. One approach to address such a situation is to either re-add the affected device or test with a different one. You can follow the below instructions to re-add the device to Xfinity Wi-Fi.
- Access the Settings on your device.
- Tap on the “Network” or “Wi-Fi” tab.
- Find your Xfinity Wi-Fi from the available list.
- Tap on the information (i) button for the network.
- Select the option “Forget this Wi-Fi Network.“
- Go back to the list of available networks and choose “Discoverable Networks.”
- Select your Xfinity Wi-Fi network and enter the correct password to connect.
If the issue of Xfinity Wi-Fi disconnections persists, consider testing the situation using an alternative Wi-Fi device.
5. Check for Damaged or Loose Cable Connections
Xfinity modem/router combos use a coaxial cable to establish an internet connection, and any impairment in the cable can lead to poor or no internet connectivity. To ensure seamless internet connectivity, examine the coaxial cable along the length for any apparent signs of damage. If any impairment is detected, cable replacement is the only viable solution.
Apart from the coaxial cable, the ethernet and phone line cables are crucial to verify. If these cables are either not adequately plugged in or damaged, it can result in erratic Wi-Fi performance, causing inconvenience and frustration.
Use an alternative cable or a new one to see if it works. If these options don’t work, move on to the other step.
6. Update Router’s Firmware
Having outdated firmware can also contribute to WiFi problems on Comcast. If you have not updated your router’s firmware for an extended period, it can be the root cause of the interruption. Over time, new firmware updates and drivers are released, critical for maintaining the router’s connectivity and performance.
Neglecting to update the firmware can lead to various issues, including frequent disconnections. Upgrading the firmware to the most recent version is crucial to potentially resolve the issue. Here’s how you can do it.
- Open any web browser on your desktop or laptop.
- Log in to your router account by typing the router’s IP address into the browser’s address bar and entering your login credentials.
- Click on the “Advance” option.
- Click on “Administration.”
- Find and click on the “Update Router” option.
- If an update is available, download it. Make sure not to interrupt the download.
- The update process will take about two minutes.
7. Power Cycle the Internet Equipment
One of the simplest and most effective methods to resolve a range of network-related problems, such as intermittent Xfinity internet connectivity, is power cycling.
It’s possible that a temporary bug or glitch in the system could be causing issues with the router’s connectivity. By power cycling, you can potentially eliminate the problem and clear out any cached data, ultimately improving performance. To power cycle, your modem and router, follow these steps:
- Disconnect the modem and router from their power sources.
- Wait for approximately one minute.
- Reconnect the modem to its power source and allow it to boot up.
- Reconnect the router to its power source and wait for the device to boot up fully.
8. Check the Router Placement
The location of your router is also one of the reasons why Xfinity WiFi keeps disconnecting. It can disrupt your WiFi signal if it is situated in a corner, behind a TV, or close to a window.
As a general guideline, placing your router in the center of your home is best to ensure the strongest signal possible. Additionally, relocating your router to a different level may also be helpful. If it is on the floor, try placing it on a shelf, or if it is on a shelf, consider moving it to the floor.
9. Keep the Router Clean
If you continue to experience difficulties with your router, it may be time to clean it thoroughly. Dust can accumulate on the router’s vents, impeding airflow and overheating, eventually damaging the device. To clean your router, follow these steps:
- First, unplug the router from its power source.
- Next, use a can of compressed air to remove any dust or debris from the vents. Be cautious not to touch any of the internal circuit boards while doing so.
- After cleaning, reconnect the router to its power source and check if the issue has been resolved.
10. Check Interference
If none of the above works to resolve the issue, then interference can be the root cause. To ensure that no other wireless devices are interfering with your Xfinity signal, move your router away from other electronic devices and appliances that may cause interference, such as microwaves, cordless phones, and Bluetooth devices.
If that is impossible, relocate your modem and router to a different part of your home or remove/reduce the interfering device. If none of these solutions work, a new modem or router may be necessary.
11. Change the DNS Server
Changing your DNS server is a more advanced troubleshooting step if the issue persists, and caution should be exercised.
The DNS server is responsible for translating website names into IP addresses. If it is not functioning properly or is overloaded, it can result in Internet connection issues.
- To change your DNS server, follow these steps:
- Log into your router’s admin page.
- Look for a section called “Network,” “Internet,” or “WAN.”
- Find the option to change your DNS server.
Change the DNS server to 8.8.8.8. We recommend using Google’s DNS server. However, you can also use the DNA provided by Xfinity.
12. Change to Wireless Mode or The Router’s Channel
Changing the channel on your router is another helpful tip. The channel is the frequency your router uses to communicate with your devices. If other devices use the same channel, it can cause interference and result in a slow connection or disconnection.
- To change the channel of your router, follow these steps:
- Access the admin page of your router.
- Look for a section that says “Wireless,” “Wi-Fi,” or “Radio.”
- Find the option to change the channel and select it.
- Choose a different channel from the list provided.
Make sure to choose a less congested channel with less interference. You can use apps or tools to help you identify the best channel for your network.
If you are still having trouble with your connection, changing the wireless mode might help as it helps to avoid interference with neighboring networks. Wi-Fi 5 (802.11ac) and 6 (802.11ax) are the most common modes. Switching to Wi-Fi 6 might improve your connection because it is optimized to handle more devices and traffic.
To modify your wireless mode:
- Access your router’s admin page
- Look for the section labeled “Wireless,” “Wi-Fi,” or “Radio.”
- Locate the option to change your wireless mode
- Select a different mode that suits your needs
Once you have made the changes, restart your modem and router to apply them and resolve any current connectivity problems.
13. Take a Look at the Log Files
If your Xfinity modem/router is still experiencing problems, you can access the admin panel to view its log files. However, note that Xfinity often restricts access to log files on the equipment that they provide.
But, if you own your modem/router or a separate router and modem, you can check all the log files available. By examining these log files, you might be able to determine the cause of the connection issues.
14. Disabling Apps that Conflict with Your Wi-Fi
If you are experiencing issues with a particular device, such as an Android phone, it could be due to third-party applications.
Antivirus apps, VPNs, and Wi-Fi prioritizing apps are some of the culprits that may force your device to disconnect from the Wi-Fi network for different reasons.
To resolve this issue, navigate to the app’s settings and locate the Wi-Fi or network-related permissions. Once you have found them, disable the permission, and check if the issue is resolved.
15. Pause Auto-Updates
Downloading large files on your connected devices can significantly slow down the speed of your Xfinity Wi-Fi for other devices. However, it typically does not result in disconnection from the network.
Downloading large files on a device connected to your Xfinity Wi-Fi network can slow down the speed for other devices. For instance, if you are downloading a big game on your PS4 while streaming a movie, you may experience issues.
To solve this problem, you can pause automatic updates and large downloads on your devices for a period and check if the Wi-Fi works well.
16. Device Upgrade
An older device may cause compatibility issues with the latest Wi-Fi standards or an inability to handle high-speed internet connections. Upgrading to a newer device that supports the latest Wi-Fi standards and has better processing power can improve your Wi-Fi connectivity and prevent disconnections.
17. Contact Customer Support
If none of the solutions mentioned above resolve your issue with Xfinity Wi-Fi constantly dropping, it may be a good idea to seek assistance from the Xfinity support team.
You can contact them via phone call or live chat 24/7. Simply explain the problem to the agent, and they will assist you in troubleshooting the issue.
If the problem persists, they may dispatch a technician to your location. Additionally, you may be eligible for a free replacement if your router is under warranty.
Wrapping Up
Dealing with frequent disconnections on your Xfinity Wi-Fi network can be annoying, but fortunately, multiple solutions are available to address the problem. You can try the steps mentioned above to resolve the problem. Often knowing the root cause helps you fix the issue quickly. We hope the solutions mentioned in this article have helped you get uninterrupted Wi-Fi from Xfinity. If you still have any doubts, we recommend writing to us in the comment section below.
Xfinity Wi-Fi From Disconnecting – FAQs
Ans: If you are having trouble connecting to the internet on your Wi-Fi, it may indicate that your Xfinity dual-band Wi-Fi is not functioning properly. If you are not receiving any signal, it could be due to a problem with your router or modem.
Ans: To resolve connectivity issues with your Xfinity dual-band Wi-Fi, you can try restarting your networking devices and attempting to connect again. If the problem persists, you can try forgetting and reconnecting to the network, moving closer to the router, or factory resetting the device.
Ans: If your PS4 is repeatedly disconnecting from Xfinity Wi-Fi, several potential causes exist. One possibility is that the network signal is too weak, so moving the router closer to the PS4 might help. Checking for any issues on Xfinity’s end is also a good idea.Another potential cause is an overloaded network, which can occur if too many devices are connected. To prevent this, remove any unwanted devices from the Xfinity network that might be causing congestion and leading to disconnections on your PS4.
[ad_2]