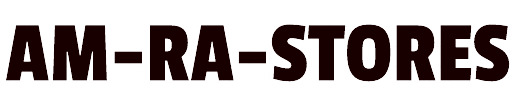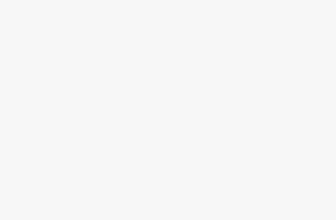[ad_1]
Power Save Mode is basically a function that helps in the conservation of energy. But how does it do so? It does so when a PC or monitor is not in use by leaving them in a low-power condition. However, this can end up causing certain issues. How do you fix these issues related to “Power Save Mode”?
To do the same,
- opt for checking all the cable connections
- look for adjusting power settings on your monitor and PC
- update drivers
- opt for testing with different devices
- opt for disabling the “Power Save Mode” as a solution, which is temporary.
If you still feel the issues aren’t resolved yet, opt for hiring or seeking professional help. You may also connect with the support team of the manufacturer.
What Is Power-Saving Mode On A Monitor?
When it comes to a monitor, the Power-saving mode feature allows it to use up less power, especially when it’s not working. It’s also when a PC operates in a low-power condition, like sleep mode. Entering this mode decreases the power usage for displaying an image.
Now, this further helps in the conservation of a lot of energy and also in the reduction of any costs related to electricity. What happens in the power-saving mode is that the monitor softens its backlight. It may also, after some inactivity period, turn it completely off.
Apart from the above, the monitor will end up with a reduction in its resolution and/or refresh rate. This will further help with the conservation of power. In some monitors, a feature turns off the monitor on default on seeing inactivity.
How Do You Exit the Power-Saving Mode?
Enlisted are the detailed steps on how you opt to exit the power-saving mode (on a monitor):
- Opt for tapping any keyboard key and then opt for moving your mouse.
- If both options above do not work in this case, on the monitor, opt for pressing the monitor’s power button. However, if you still see the monitor in power-saving mode, you will be required to modify the power settings on your PC.
- Now, to opt for the above, opt for the Control Panel and then for the “Power Options” button.
- Beneath the option “Choose what the power buttons do”, opt for clicking the option “Change settings that are currently unavailable”.
- Beneath the option “When I press the power button”, select “Do nothing”, i.e. using the drop-down menu.
- Now, opt for clicking the button “Save changes”, and once done, opt to click “OK”. At this point, you will notice your monitor has left the power-saving mode.
Some tips that might also help:
- On seeing the monitor still working in power-saving mode even when you have followed the above-listed steps, there might be a need for updating the monitor’s drivers.
- Other than the above, you might try to unplug your monitor for some time and then opt for plugging it in again.
- In this case, if the issue isn’t resolved yet, you can opt to contact the support team of the monitor’s manufacturer.
Why Is My Computer Going Into Power Save Mode?
Your PC is entering into the power save mode for these listed reasons:
- Enabling the Power Save Function: This function has been created for energy conservation, especially in the case of your computer not being used. You may opt for disabling this function in the power settings.
- When a Signal from your PC isn’t Received by the Monitor: A damaged or loose cable might be the reason for this concern. There can also be an issue with the monitor or your graphics card.
- Heating of the PC: There could be certain aspects to it, like a faulty fan, dust buildup, or CPU-related issues.
- PC that has Run Out of Power. This happens with an insufficient power supply or a low battery.
Solutions you may opt for in case you have issues associated with your PC getting into power save mode:
- Disabling the Power Save Function: For this, opt for power settings and then uncheck the box close to the option “Enable power saving.”
- Run a Monitor Cable Check: Ensure you have connected the cable to both the PC and your monitor.
- Opt for Another Monitor: If it’s available, you may opt for another monitor. You may connect it to the PC and notice if the issue remains.
- Clean your PC: If you have dust accumulated on the monitor, it can end up overheating the computer. You may opt for a can with compressed air to blow the dust out from the vents.
- Change your Battery and Power Supply: A low battery doesn’t give sufficient power to a PC. And the same is with the power supply; if it’s not functioning well enough, it will provide less power to a PC.
Why Does My Monitor Keep Entering Power Save Mode?
Enlisted are some key reasons for your issue of “monitor tends to enter power save mode again and again“:
- Inactivity: In this situation, your PC is facing a “no activity detected for enough period” concern, and hence, the monitor, on default, goes into power save mode for the conservation of energy.
- Power Settings: Have your PC’s power settings configured to turn the monitor off when it detects inactivity for a long duration? Well, if you don’t know this, then opt for running a check on your power settings. You may require adjusting the same.
- Faulty or Loose Wires/Cables: If faulty or loose cables connect the PC to your monitor, they can result in intermittent signal loss. It will further lead to enabling the power save mode.
- Issues related to Graphics Card: If there are any hardware-related or graphics card driver concerns, they might end up giving you display issues. It could also make your monitor enter into the power save mode. In this scenario, ensure you use an updated version of the graphics card drivers.
- Overheating: If there is a heat buildup in excess in the PC, it may create unexpected issues, like your monitor entering the power save mode. And hence, it’s very important to know if the cooling system of your system is functioning efficiently.
A few other issues may involve
- BIOS settings
- a defective monitor and hardware
- a refresh rate or resolution that is not supported
However, if these issues persist and you cannot figure out what to do, try contacting a professional.
Top 9 Solutions to Fix Power Save Mode on a Monitor
Enlisted are 9 best solutions you can put to use for fixing the power save mode issue (on your desktop/monitor):
1. Opt for the Validation of the Source of the Power
- Opt for validating the monitor if it is attached to a power strip or electrical outlet.
- In this case, turn it on and receive power if you find it attached to the power strip.
- Opt for plugging in the monitor to another power source, which will help you eliminate power-related issues.
2. Opt for Running a Cable Check
- First, safely plug in all cables that connect your PC to your monitor.
- Now, opt for running a check on each cable end (such as HDMI, VGA, DisplayPort, or so). This will ensure a secure connection.
- If you have been putting an adapter to use, make sure to connect it properly and ensure it is functioning well.
3. Tap Monitor Buttons
- Tap a button on your monitor, which could be the menu or power buttons. This will help in waking the monitor up from power saving mode.
- Now, on your monitor, opt for any buttons or icons that tend to highlight features related to its power.
4. Opt for a Factory Reset
- Opt for running a factory reset on your monitor by referring to its user manual. It will have all the instructions on how you can perform it.
- Usually, it requires accessing the settings of the monitor and menu. Then, you have to select an option for resetting it to factory defaults. Moreover, you must know that opting for this option might end up removing customizations of the setting you have already had.
5. Opt for Disabling Power Save Mode
- Opt for accessing the monitor’s settings menu with buttons either on the front or on the side of your monitor.
- Now, opt for any power-related options, or you may just go for the energy-saving mode option.
- At this point, opt for disabling energy-saving functions or the power-save mode. Once done, opt for saving all the modifications you have done and then opt for exiting the menu.
6. Use Another Port or Video Cable
- Look forward to putting another video cable to use (like VGA, HDMI, and DisplayPort) so you can connect your PC to the monitor to the computer.
- You may also opt for using another video port to connect it to the monitor on your PC. This will end up getting rid of any issues related to port or cable or so.
7. Opt for Adjusting Power Saving Settings on your Computer
- On your PC, opt for the Control Panel.
- Now, opt for navigating to Power Options, or you may simply search for the same using the Search option.
- Now, select the power plan you have in use at the moment.
- Opt for the adjustment in the timeout settings and/or display sleep and set it for a longer duration or opt for “Never”. This will help in the prevention of the monitor getting into the power save mode.
8. Run a Check on the RAM Sticks and/or CMOS Battery
- Turn your PC off and then opt for unplugging the same.
- Now, at this point, run a check on the RAM sticks to look for any dust or damage.
- Once done with the above, if required, opt for cleaning those gold contacts which are there on those RAM sticks.
- Now, it’s time to reinsert those RAM sticks firmly.
- Opt for locating your CMOS battery, which is on your motherboard. Now, opt for the removal of the battery and see if there is any damage or not. If required, opt for replacement and re-installation of this CMOS battery correctly.
- Closing the computer case, now opt for reconnecting all those cables.
- Now, plug your PC back in and then just turn the PC on.
9. Switch GPU
- First, turn your PC off and then opt for unplugging the same.
- Now, at this point, from your motherboard, opt for the removal of the GPU.
- Here, opt for running a check on connectors as well as the GPU if there is any sort of damage.
- Now, opt for connecting your monitor to the integrated GPU.
- If there is availability in your PCIe slot, opt for installing another GPU.
- Now, opt for powering the newest GPU. Once done, opt for closing the case.
- Now, reconnecting those cables, plug the PC back in.
- See if the issue has been resolved and opt for plugging your PC back in and then just turn the PC on.
Conclusion
If your concern was, “How do I fix the issue of my monitor entering power save mode”, I hope that’s been resolved completely by now. In this article above, I suggested many ways, including checking your power settings, ensuring those cables are connected properly, opting for another cable or power outlet, graphics card driver updates, and many more.
However, if there is still an issue and you haven’t understood it properly and need more help, I highly suggest you look for a professional to do the same.
[ad_2]