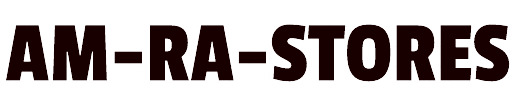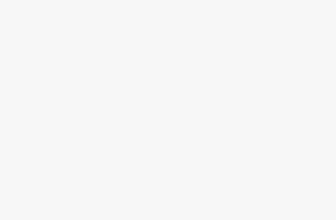[ad_1]
Do you wish to disable integrated graphics because of how it reduces power usage and enhances the overall performance of the system? If yes, this is your guide to driving forward. But before getting into the process, here are some more benefits of disabling integrated graphics you may consider. It helps free up a lot of the system’s memory and CPU cycles.
Furthermore, it allows flexibility so you can replace or/and upgrade the dedicated graphics card. Moreover, if you have concerns related to the heat that’s produced by integrated graphics, it helps eliminate that as well.
What is Integrated Graphics?
Integrated graphics basically refers to a GPU (Graphics processing unit) type. It is either made into a PC’s motherboard or it is embedded into the CPU chip. Here are some key features of Integrated graphics:
- Graphical abilities: This involves displaying videos and images. It further manages basic gaming.
- Limited performance: Not adequate for high-end gaming purposes or graphics-intensive tasks.
- Cost-effective: Since it’s integrated into the motherboard or/and CPU, it saves the separate graphics card cost.
- Power efficient: Less power usage and it’s a good option for laptops or devices that require limited power.
- Reduction in heat output: Less heat is generated and it’s because it doesn’t require separate cooling.
- Appropriate for daily use: A good option for daily use/computing, video playback, web browsing, and casual gaming.
| Integrated Graphics | Dedicated Graphics |
| Built into the motherboard or CPU | Separate graphics card |
| Basic graphical abilities | High-performance graphical abilities |
| Lower performance | Higher performance |
| Appropriate for daily usage and gaming | Appropriate for intense gaming and graphics-intensive tasks |
| Cost-effective | More expensive |
| Power-efficient | Power consumption tends to be higher |
| Shares system resources | Has its share of dedicated resources |
| Compact form factor | Requires additional space |
| Limited upgradeability | Allows to opt for easy upgrades |
| Less heat output | More heat output |
| Cannot be disabled in certain systems | Could be disabled or/and replaced |
How to Find the GPU Currently in Use?
Enlisted are some steps depending on which operating systems you have:
1. If you Own Windows
- First, on the desktop, opt for right-clicking and then opt for the selection of “Display settings” or you may locate “Graphics options.”
- Now, opt for the option, which shows the active GPU. It could be “Graphics settings” and/or “Preferred graphics processor.”
- You can locate the active GPU that will be mentioned alongside “Integrated graphics” or a dedicated graphics card.
2. If you Own a MacOS
- First, opt for clicking on the Apple menu, which is in the top-left side corner, and then opt for the selection of the option, “About This Mac.”
- You will see a window appearing; opt for clicking on “System Report” or/and “System Information.”
- Now, opt for expanding the “Graphics/Displays” section so you can see the active GPU details. You will locate them listed as the Renderer or Active GPU.
3. If you Own a Linux (Ubuntu)
- First, opt for a terminal window.
- Now, opt for the command: lspci -k | grep -EA3 ‘VGA|3D|Display’
- Now, opt for the line that mentions/shows the active GPU. It could be named as either a Display controller or VGA compatible controller.
How to Disable Integrated Graphics?
1. Disable Integrated Graphics Using the Device Manager
Follow the step-wise process provided below if you wish to opt for disabling integrated graphics with the help of a device manager:
- First, on your keyboard, opt for pressing the “Windows key + X”. This will allow you to open a menu.
- From here, opt for the selection of the “Device Manager.” This will further lead to an open window.
- Now, using the Device Manager window, opt for locating the option “Display adapters” and then to expand it further, opt for clicking on the arrow. You would notice integrated graphics along with any dedicated graphics cards, which will be listed there.
- Opt for right-clicking on the Integrated Graphics Adapter or it may be named as Intel HD Graphics or even “AMD Radeon Graphics. At this point, opt for the selection of “Disable” from the shown context menu
- You might notice the warning prompt here; it will ask you to confirm to disable any device. opt for carefully reading that message and go further accordingly.
2. Disable Integrated Graphics from BIOS
Follow the enlisted steps if you wish to opt for disabling integrated graphics from BIOS (i.s. Basic Input/Output System):
- Restart or start your PC.
- When the boot process is running, a specific key or/and a key combination must be pressed. It will be required so you can opt for the BIOS (i.s. Basic Input/Output System) setup. These keys involve Esc, F10, Delete, or F2. The key that is required to be pressed is seen during startup.
- On entering the BIOS setup, you have to navigate by putting the arrow keys to use on your keyboard. Opt for the category that is relative to display, graphics, video settings or so.
- Find an option within the display settings or graphics, which relates to the integrated graphics. It could be located by the names like “Onboard Graphics, “Integrated Graphics,” or similar.
- Opt for the selection of the option “integrated graphics” and then opt for changing the given settings to either “Off” or “Disabled”.
- Opt for saving the changes that you have just done in the BIOS. Locate the option either “Exit and Save Changes” or “Save and Exit”. Now, opt for tapping the corresponding key.
- Now, your PC will restart.
What are the Benefits of Disabling Integrated Graphics?
1. Improves Computer Performance
Disabling integrated graphics, you will notice the following in terms of improved PC performance:
- Enhanced graphics performance
- Optimal allocation of resource
- Lessened generation of heat
- Reduction of power usage, and hence, energy efficiency is enhanced.
2. System Reliability
Disabling integrated graphics tends to enhance system reliability, and it does so with
- The reduction in driver conflicts,
- Lessening the generation of the heat
- Increasing the lifespan of the hardware
3. Noise level/ Temperature While Using
Disabling integrated graphics tends to have a constructive impact on the temperature and noise level when utilizing the computer. Here’s how:
Noise level: When you disable integrated graphics, you are (as said before also) completely dependent on the dedicated graphics card. It’s when the workload of the CPU is lowered. This further ends up with a low fan speed. Now, low fan speed means a quieter process.
Temperature: When you disable integrated graphics, it allows for a lesser generation of heat. This further ends up lowering the system’s overall temperatures.
4. Accessibility
Disabling integrated graphics may end up affecting accessibility, specifically, for
- Users that have visual impairments
- Multiple displays
- Assistive technologies
5. Ease of Use
When you disable integrated graphics, it can end up affecting the ease of use of a PC by
- Restricting graphics abilities
- Software compatibility issues
- Removal of access to the user interface and its adjustments.
Is it Safe to Disable Integrated Graphics?
If you wish to disable integrated graphics on your PC, it tends to have numerous consequences. This relies on a person’s specific needs and/or setup. By disabling the same, you are making it rely completely on the dedicated graphics card, which will be used for all the tasks relative to your graphics.
Consider the below implications in this scenario:
- Its impact on the PC performance won’t be a lot.
- Generation of the heat will tend to be higher after disabling integrated graphics
- Depends on how stable the system is as it may end up causing conflicts with certain drivers or software or so.
- Power usage needs to be checked, as disabling integrated graphics would make it consume more power.
- By disabling integrated graphics, you may end up losing display functionality.
Integrated Graphics – FAQs
Ans: These steps will be needed:
* Opt for right-clicking on the start menu and then opt for selecting “Device Manager.”
* Opt for expanding the option “Display adapters”.
* Now, here, opt for right-clicking the integrated graphics card. Once done, opt for choosing “Disable device.”
* Here, opt for the confirmation of the action and then get your PC restarted.
* Once done, you will notice that the integrated graphics card has been disabled
* Now, your PC will work relying on your dedicated graphics card.
Ans: Disabling integrated graphics may help in improving gaming performance, but it requires having a dedicated graphics card.
Ans: It will end up shifting dependence on the dedicated graphics card, and hence, will further end up with enhanced performance, but it will impact display functionality.
Ans: Yes, it may help enhance overall performance as it allows the system to optimally put the dedicated graphics card to use.
Conclusion
We hope this in-depth guide on the process of disabling integrated graphics via device manager and from BIOS has been helpful. However, it’s equally crucial to understand all the implications related to the disabled integrated graphics as listed above. So make your mind up about the specific need that you have and opt for disabling or enabling the integrated graphics accordingly.
[ad_2]