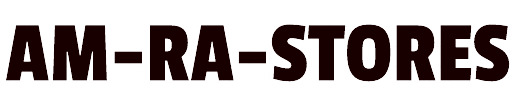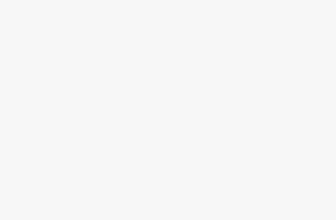[ad_1]
Increasing VRAM, or Video Random Access Memory, can significantly enhance the performance of graphics-intensive applications and games. While VRAM is a dedicated memory on your graphics card and cannot be directly adjusted, there are several steps you can take to optimize its utilization and potentially improve your overall graphics performance.
This guide will explore techniques such as changing system settings, updating graphics drivers, optimizing in-game graphics settings, and considering hardware upgrades. By implementing these strategies, you can maximize the efficiency of your VRAM and potentially achieve smoother gameplay, improved visual quality, and enhanced overall graphics performance on your system.
What is VRAM?
VRAM, or Video Random Access Memory, is a dedicated memory on a graphics card used for storing and accessing graphical data. It enables rapid retrieval of textures, shaders, and other visual elements required for real-time rendering of images and videos.
Unlike regular system RAM, VRAM is optimized for high-bandwidth graphics processing, improving performance and reducing strain on the CPU. The capacity of VRAM affects the resolution, quality, and implementation of graphics-intensive applications and games. It plays a crucial role in delivering smooth, high-quality graphics by providing fast access to the data needed for on-screen display.
Working of a VRAM
VRAM (Video Random Access Memory) is a specialized type of memory found on graphics cards. It stores and rapidly accesses graphical data needed for display output. VRAM differs from regular system RAM as it’s specifically designed to handle high-bandwidth, real-time graphics processing.
It allows the graphics card to quickly retrieve textures, shaders, and other visual elements required for rendering images and videos. VRAM’s high-speed access enables the smooth and efficient rendering of complex graphics, reducing the strain on the CPU and improving overall system performance. The capacity of VRAM affects the resolution, quality, and performance capabilities of graphics-intensive applications and games.
How to Check VRAM?
To check VRAM:
- Open “Display Settings” in Windows.
- Click “Advanced display settings.”
- Scroll down and click “Display adapter properties.”
- In the “Adapter” tab, the “Dedicated Video Memory” field displays the amount of VRAM.
How to Increase VRAM?
1. Increase VRAM from motherboard BIOS settings
Increasing VRAM from the motherboard BIOS settings is not possible. VRAM, or Video Random Access Memory, is dedicated memory on your graphics card and is not directly controlled or adjustable through the BIOS settings. The amount of VRAM is determined by the hardware specifications of your graphics card and cannot be changed through the motherboard BIOS. If you require more VRAM for specific applications or games, the only solution is to upgrade your graphics card to one with a higher VRAM capacity.
2. Increase VRAM via Registry editor
To augment VRAM through the Registry Editor. First, press Windows key + R and type “regedit” to unveil the mystical gate. Navigate to “HKEY_LOCAL_MACHINESoftwareIntel”(or”HKEY_LOCAL_MACHINESoftwareNVIDIA” for NVIDIA users) with surgical precision. Create a new key called “GMM”, and within it, a DWORD value labelled “DedicatedSegmentSize.” Enter the desired VRAM amount in megabytes, then restart the computer to see the transformation take effect. The Registry can be tampered with, so proceed with caution and ensure the voyage fits with the architecture of your particular system.
3. Upgrade system RAM
Identify compatibility: Check your computer’s motherboard specifications to determine the type and maximum capacity of RAM it supports.
Purchase compatible RAM: Research and purchase RAM modules that match the supported type (e.g., DDR4) and adhere to your motherboard’s maximum capacity and frequency limits.
Power off and prepare: Shut down your computer, disconnect all cables, and ground yourself to discharge static electricity.
Install RAM modules: Locate the RAM slots on your motherboard, align the notch on the RAM module with the slot, and gently push it in until it clicks into place.
Power on and verify: Reconnect cables, pull on your computer, and check the system properties or BIOS to ensure the new RAM is recognized and functioning properly.
4. Increase dedicated VRAM in Windows 11
Increasing dedicated VRAM in Windows 11 is impossible through software settings alone. Dedicated VRAM is determined by the hardware specifications of your graphics card and cannot be adjusted through the operating system. If you require more VRAM, upgrading your graphics card to one with a higher VRAM capacity is the only solution. Ensure compatibility with your motherboard and power supply, purchase the new graphics card, install it properly, and install the latest drivers provided by the GPU manufacturer.
5. Increase dedicated VRAM in Windows 10
Increasing dedicated VRAM in Windows 10 is impossible as it is a hardware limitation determined by your graphics card. The VRAM is allocated and cannot be directly modified through software settings. If you require more VRAM for specific applications or games, the only solution is to upgrade your graphics card to one with a higher VRAM capacity that meets your requirements. Ensure compatibility, purchase a new graphics card, install it properly, and update the drivers. Always consult with experts or refer to the manufacturer’s guidelines for specific instructions to avoid any issues.
6. Upgrade to a dedicated GPU
To upgrade to a dedicated GPU:
- Determine compatibility: Check your computer’s specifications and ensure it has an available PCI Express slot and sufficient power supply to support a dedicated GPU.
- Research and choose a GPU: Look for GPUs that meet your requirements regarding performance, VRAM, and budget. Consider factors like gaming, video editing, or other specific needs.
- Purchase the GPU: Visit a reputable computer hardware retailer or shop online to purchase the selected GPU. Ensure compatibility with your computer’s specifications.
- Prepare for installation: Power off your computer and disconnect all cables. Open the computer case and locate the PCI Express slot.
- Install the GPU: Carefully insert the GPU into the appropriate PCI Express slot and secure it with the necessary screws or clips. Connect any required power cables from the power supply to the GPU.
- Close the case: Ensure the GPU is securely installed, close the computer case, and reconnect all cables.
- Install GPU drivers: Visit the GPU manufacturer’s website, download the latest drivers, and install them on your computer.
- Test and optimize: Power on your computer, check if the GPU is recognized, and configure any additional settings or optimizations specific to your GPU model.
- Monitor performance: Monitor the GPU’s temperature, performance, and stability using software utilities provided by the GPU manufacturer.
Enjoy enhanced graphics and performance in your applications and games.
7. Increase VRAM with Regedit
VRAM is a physical component of your graphics card and cannot be directly modified or increased through software settings. The graphics card’s hardware specifications determine the VRAM allocation and are not adjustable through the operating system. The Windows Registry Editor is a powerful tool for modifying various settings in Windows, but it does not provide any options to increase VRAM.
If you require more VRAM for specific applications or games, the only solution is to upgrade your graphics card to one with a higher VRAM capacity. This typically involves purchasing a new graphics card that meets your requirements and installing it in your computer.
Please be cautious when changing the Windows Registry Editor; modifying the wrong settings can cause system instability or other issues. It’s always recommended to back up your Registry or seek expert guidance before modifying.
8. Increase it through PC settings
Increasing VRAM (Video Random Access Memory) cannot be done through PC settings alone. VRAM is a dedicated memory on your computer’s graphics card that stores and processes graphical data for applications and games. The VRAM value can be determined by the physical hardware of your graphics card and can’t be changed through any type of software settings.
If you have a dedicated graphics card with a lower amount of VRAM and need more for a specific application or game, the only way to increase it would be to upgrade your graphics card to one with more VRAM. This typically involves purchasing a new graphics card that meets your requirements and installing it on your computer.
9. Install new RAM or Graphics card
To install new RAM or a graphics card and potentially increase VRAM:
- Research: Determine compatible RAM or graphics cards based on your system specifications and requirements.
- Power off: Shut down your computer and disconnect all cables.
- Open case: Carefully open the computer case to access the motherboard.
- Install RAM: Align the RAM module with the slot, insert firmly until it clicks, and secure it.
- Install graphics card: Insert the new card into the appropriate PCI Express slot and secure it.
- Close case: Close the computer case, reconnect cables, and ensure everything is connected correctly.
- Power on: Power on your computer and install the necessary drivers for the new hardware.
- Enjoy increased VRAM and improved system performance.
VRAM FAQs
Ans: A low GPU VRAM can occur due to several reasons. Firstly, it could be a limitation of your specific graphics card model, as different graphics cards come with varying amounts of VRAM. Additionally, outdated or entry-level graphics cards generally have lower VRAM capacities. Another possibility is that your system uses shared memory, where a portion of your system’s RAM is allocated as VRAM. In such cases, the available VRAM might be limited. To address this, consider upgrading your graphics card to one with a higher VRAM capacity or adjusting in-game graphics settings to optimize VRAM usage.
Ans: The NVIDIA GeForce RTX 3090 offers the highest VRAM capacity among consumer-grade GPUs. A massive 24GB of GDDR6X VRAM provides ample memory for demanding tasks such as 4K gaming, video editing, and content creation. The substantial VRAM capacity allows for smoother performance when working with high-resolution textures, complex 3D models, and graphics-intensive applications. The RTX 3090’s impressive VRAM allocation enables seamless multitasking and future-proofing for upcoming gaming and professional workloads advancements. Its high-performance processing and generous VRAM make it a top choice for those seeking uncompromising graphics capabilities.
Ans: The NVIDIA GeForce RTX 3090 offers the highest VRAM capacity among consumer-grade GPUs. A massive 24GB of GDDR6X VRAM provides ample memory for demanding tasks such as 4K gaming, video editing, and content creation. The substantial VRAM capacity allows for smoother performance when working with high-resolution textures, complex 3D models, and graphics-intensive applications. The RTX 3090’s impressive VRAM allocation enables seamless multitasking and future-proofing for upcoming gaming and professional workloads advancements. Its high-performance processing and generous VRAM make it a top choice for those seeking uncompromising graphics capabilities.
Ans: No, increasing VRAM using system RAM is not possible. VRAM, or Video Random Access Memory, is a dedicated memory on your graphics card that is separate from the system RAM. VRAM is specifically designed to handle the high-bandwidth demands of graphics processing. Increasing system RAM will not directly increase VRAM capacity. You would need to upgrade your graphics card to one with a higher VRAM capacity to increase VRAM. This typically involves purchasing a new graphics card that meets your requirements and installing it on your computer.
Conclusion
In conclusion, VRAM (Video Random Access Memory) is a specialized memory on graphics cards used for storing and accessing graphical data. It cannot be increased through software settings or by operating system RAM. The hardware specifications of your graphics card determine the amount of VRAM.
If you require more VRAM for specific applications or games, the only solution is to upgrade your graphics card to one with a higher VRAM capacity. It’s essential to research and select a compatible graphics card, install it properly, and ensure you have the necessary drivers to fully utilize the increased VRAM.
[ad_2]